This guide takes you step-by-step through the process of setting up your free webmail email account in Outlook 2016 or Outlook for Microsoft 365.
- Launch Outlook
- Select File on the top left menu bar
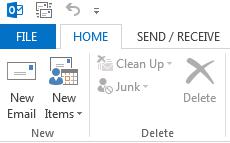
- Select the Add Account button in the middle of the screen, then Account Settings

- Insert your email address
- Select Advanced options, then select Let me set up my account manually > Connect

6. This temporary screen will display

7. This screen will display the various account options – select POP or IMAP
8.Server Settings: (Note that some versions of Outlook don’t allow you to adjust server settings at this stage. In these cases, complete the account setup and then check your server settings by going to File > Info > Account Settings dropdown > Server Settings).
- Incoming mail: add mail. before your domain name e.g. mail.example.co.za*
- Port 993 (or 995 for POP)
- Encryption method: SSL/TLS
- Require logon using Secure Password Authentication (SPA) is unticked
- Outgoing mail: add smtp. before your domain name e.g.smtp.example.co.za*
- Change Port to 465 (not 25)
- Encryption method: SSL/TLS
- Require logon using Secure Password Authentication (SPA) is unticked

9. Click Connect
10. You will now be prompted for the password
11. Your setup is complete!

12. Send a test mail
* Note: In isolated cases mail.domain (e.g. mail.example.com) and smtp.domain won’t work. In these cases you will need to use the server name instead e.g. www34.cpt1.host-h.net.

