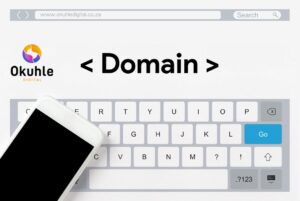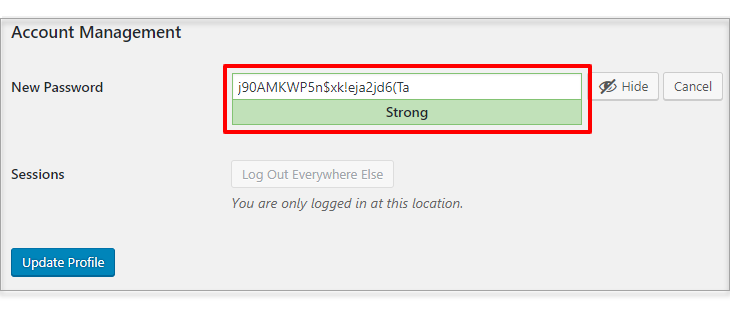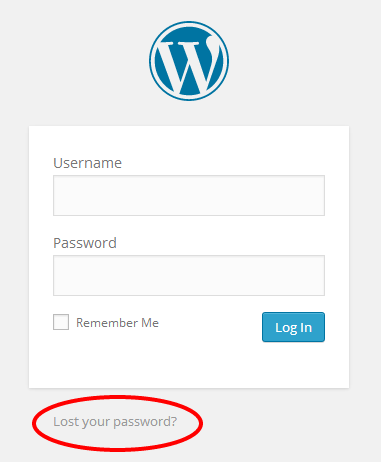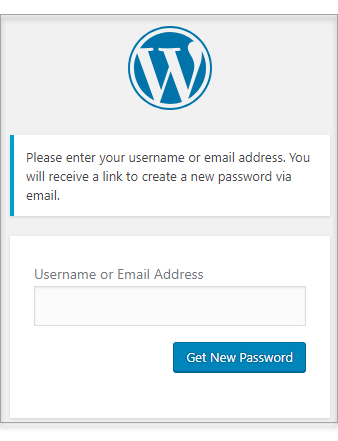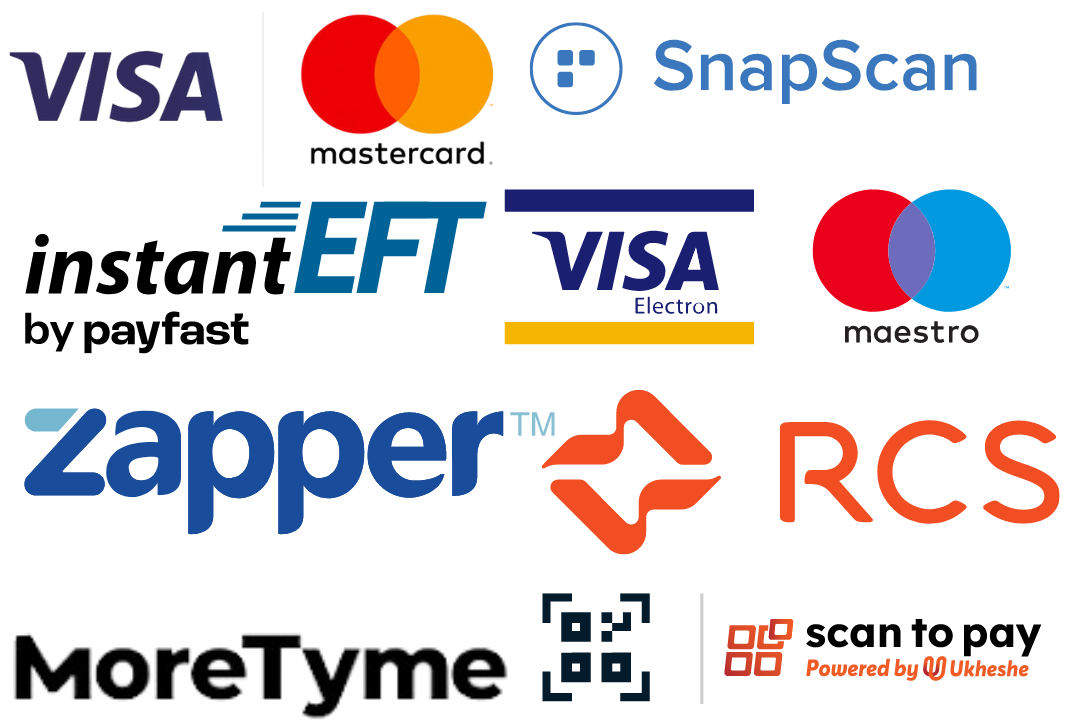At Okuhle Digital, we understand that switching your web hosting provider can seem daunting. That’s why we offer a comprehensive, free migration support service to ensure a smooth transition to our hosting solutions. Here’s your Hassle-Free Guide to Migrating your online presence to Okuhle Digital that will walk you through the key steps involved in transferring your website, DNS, and email services to Okuhle Digital, along with tips on what to avoid for a seamless experience.
Step-by-Step Migration Process
1. Pre-Migration Planning:
Evaluate Your Current Environment: Assess your current website files, databases, and email configurations. This helps in identifying the specific components needed for a successful migration.
Set Up a Timeline: Determine a suitable time for the migration, ideally during off-peak hours, to minimise impact on your audience and operations.
2. Website Content Migration
Secure Data Backup: Before proceeding, ensure that you back up all files, databases, and scripts associated with your website. This is crucial to prevent data loss.
Transfer Files: Use FTP (File Transfer Protocol) or a similar method to upload your website files to your new Okuhle Digital hosting account.
Database Migration: Export your databases from your old host and import them into your new hosting environment. Update any configuration files to reflect database changes.
3. DNS Changes
Update DNS Records: After migrating your website content, the next crucial step is updating your DNS records. This includes pointing your domain’s A records and MX records to Okuhle Digital’s servers.
Minimise Downtime: Update your TTL (Time to Live) settings before making DNS changes to reduce downtime.
4. Email Migration
Prepare Email Accounts: Set up your email accounts with Okuhle Digital to mirror those at your previous provider.
Transfer Emails: Utilise email migration tools or manually transfer your emails. Ensure that all settings (like IMAP and SMTP) match the configuration of your new hosting service.
What Not to Do
- Do Not Rush the Process: Hasty migrations can lead to broken sites, lost emails, and prolonged downtime. Take your time to ensure every step is correctly handled.
- Avoid Overlooking DNS Propagation: DNS changes can take up to 48 hours to propagate worldwide. It’s important not to make further changes during this period as it can cause additional delays and confusion.
- Don’t Forget to Test: Before going live, thoroughly test your website on the new host to ensure everything operates as expected. Check that all pages load and that emails are functioning.
How Incorrect Migration will affect your operations
Improper migration can have significant consequences, including SEO penalties due to downtime, lost data, and broken functionalities that could affect user experience and trust. By following this guide and leveraging our free migration support, you can avoid these pitfalls and ensure a smooth transition to Okuhle Digital.
Migrating your hosting services doesn’t have to be complicated. With Okuhle Digital, you receive dedicated support to ensure your migration is effortless and accurate. Ready to get started or need more information? Contact our expert support team today—we’re here to help!
Thanks for reading our article “Your Hassle-Free Guide to Migrating your online presence to Okuhle Digital.” If you need any further information about this topic, visit our Help Centre to see articles in our KnowledgeBase or Contact Us on WhatsApp.